A browser not performing optimally can be rather annoying, especially when you’re working on something time-sensitive. Unfortunately, this is a condition pervasive on all web browsers.
There are so many different things that may contribute to the sluggish performance of your browser, so you’ll be forced to try several things to restore your original browser performance.
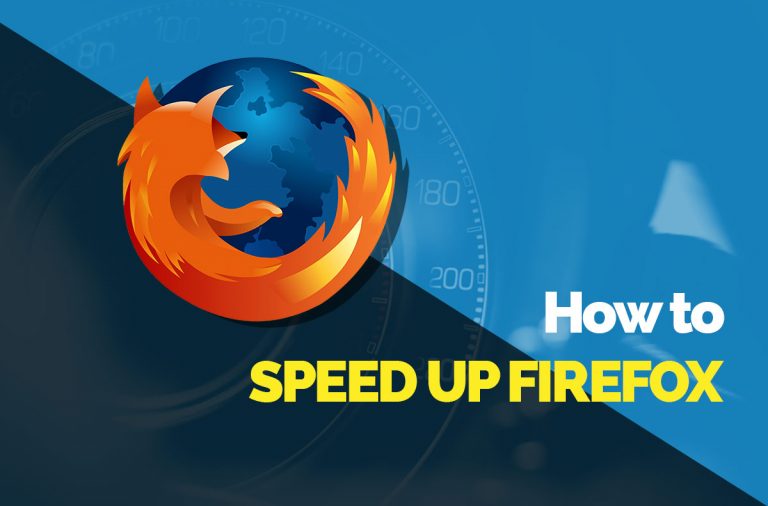
Providing the sluggish performance of your browser is isolated to the browser and not the whole computer, there are several tweaks that you can use to enhance its performance.
Firefox is an open source browser that first arrived in the marketplace around 2002, it is developed by Mozilla. Since that time, there have been several new entries to the marketplace, such as Google Chrome, which has made a significant impact in the sector, despite that, Firefox is still a very popular browser, currently measured as the third most used.
If you prefer to browse the internet using Firefox, and have since noticed a slight dip in performance, consider adopting the following tips below:
Enable Pipelining
Web browsers are designed to follow a specific protocol, which involves sending out a request and waiting for a response from the web server. With Pipelining enabled however, this allows the browser to send out multiple requests at once; this results in a significantly reduction download time. You can enable this feature by doing the following:
- First, boot into your computer with a user profile that has administrative rights.
- Then load up Firefox and type about:config into the Address Bar and press Enter.
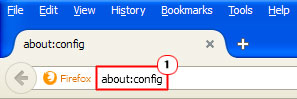
- This will take you to the Firefox Configuration Options, from here; double click on network.http.pipelining and network.http.proxy.pipelining to set their values to True.
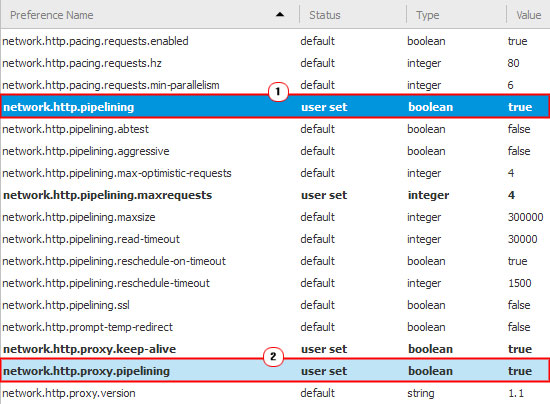
- Then double click on network.http.pipelining.maxrequests and enter 8 into the Enter integer value box and click on OK.
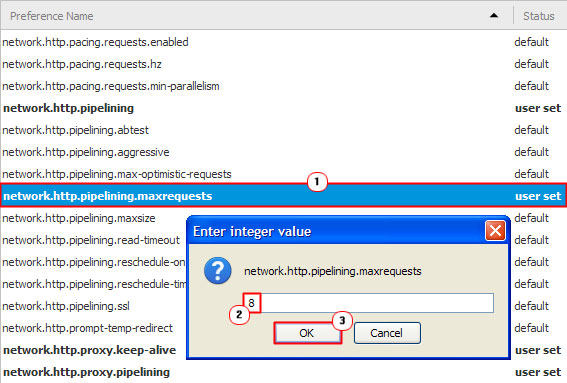
Note: Not every server out there supports pipelining and for the servers that don’t support this feature, performance may actually be degraded. For that reason, if you find that the websites you typically frequent are not loading as fast as they typically did, then you may want to consider disabling this feature, using the instructions above.
Refresh Firefox
Firefox has a really helpful feature built into it that allows it to essentially revert back to how it was when first installed. However, before you attempt to utilise this method, it’s very important that you understand exactly why you’re using it.
Firstly, when you use Firefox refresh, it will keep your most important data, such as passwords, bookmarks, cookies, etc. However, it will remove your themes, extensions; download history, website permissions, plug-in settings, security settings, and toolbar customisations.
In order to use the refresh feature, simply do the following:
- Boot into your computer with administrative rights.
- Then load up Firefox and type about:support into the Address Bar and press Enter.
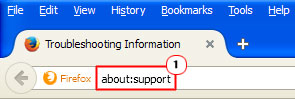
- This will take you to the Troubleshooting Information page, from here, click on Refresh Firefox and follow the onscreen instructions.
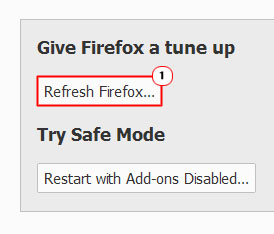
Remove Plug-ins
The whole purpose of plug-ins is to enhance your overall web experience, however, despite that, if you install them, but never use them, they can end up becoming more of a hindrance than a plus.
To access the plug-ins, simply do the following:
- Assuming you already have Firefox up and running, click on Tools -> Add-ons.
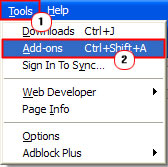
- This will take you to the Add-ons Manager page, from here; simply click on the Remove button, next to any plug-in that you would like to remove.
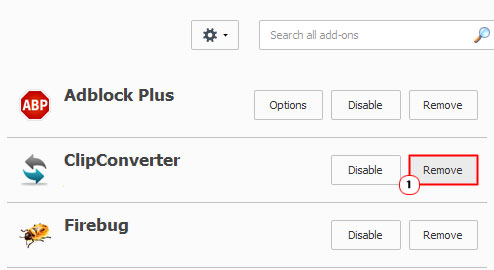
Clear Browser History
Whenever you clear your browser history, it not only removes the history of the web pages that you have visited, but also your cache and cookie data. To utilise this feature, simply do the following:
- Boot into your computer (with administrative access) and start Firefox.
- Once Firefox is up and running, click on Tools -> Options.
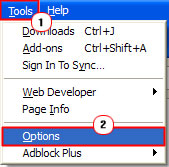
- On the Option menu screen click on Privacy, then click on clear your recent history.
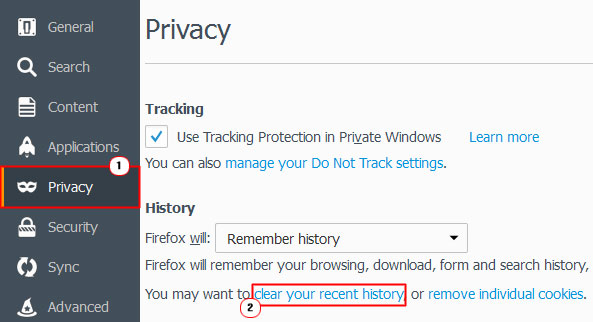
- This will bring up a Clear Recent History dialog box, from here you’ll want to tick the box next to the browser data that you would like removed, and then click on Clear Now.
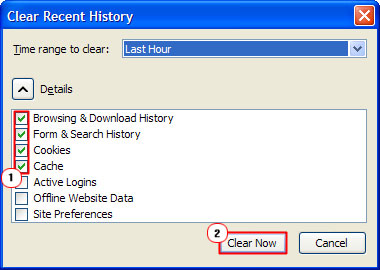
Note: Active Logins and Site Preferences are sensitive information that you may want to keep.
Compress Data
If you have a particularly slow internet connection, then carrying out simple tasks can take a considerable length of time. However, there is an effective way of speeding up your browser performance, and that’s by installing the Toolnel.net tool, which is an ingenious tool designed to re-route all your traffic through their servers, compressing the data while doing so.
The best thing about this plug-in is that it reduces the amount of information that you’ll have to download. Which can be quite helpful, especially when using an internet connection that has a data limit on it, you’ll want to get the most out of your internet experience, and with this tool you can do just that.
Block Flash
Flash animations can be quite annoying, popping up all over the internet, slowing your internet experience down to a snail’s pace. Fortunately, there is something you can do to combat it, and that is to install Flashblock extension. This tool will block all flash applets form loading up, so pages will load up considerably faster.
About The Author:
Uchenna Ani-Okoye is a former IT Manager who now runs his own computer support website, compuchenna.co.uk. He writes extensively on optimising your computer and other computer related issues and topics.